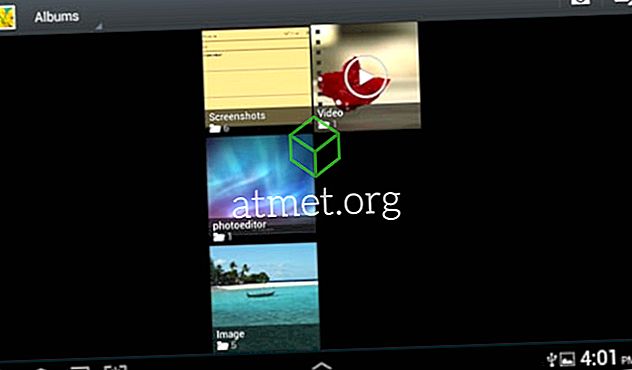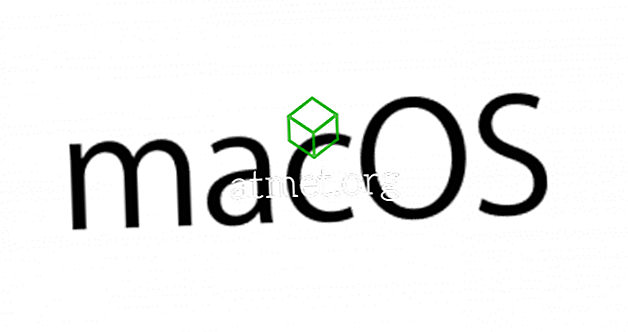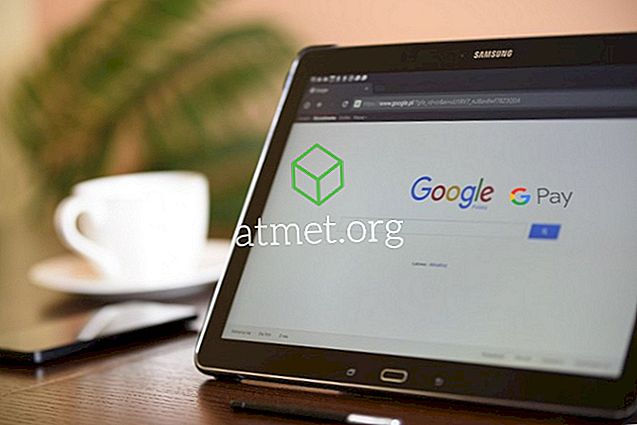Иако можете учинити све што је у вашој моћи да се бринете о свом компјутеру, доћи ће вријеме када ће вам требати техника за рјешавање проблема. Техника на коју се корисници окрећу назива се Цлеан Боот.
Постоје неке мане у извођењу Цлеан Боот-а, али би могло бити вредно тога. На крају крајева, то може бити техника отклањања проблема која може да доведе ваш рачунар до проблема са којим се тренутно налази.
Шта је Виндовс Цлеан Боот?
Покретање оперативног система Виндовс Цлеан је чисто када рачунар користи само неопходне услуге и датотеке које је потребно покренути. То значи да његове дизајниране, уобичајене функционалности можда неће радити. Цлеан Боот то ради тако да администратор система може да одреди у чему је проблем.
Када техника откривања проблема пронађе проблем, коначно ћете моћи да нормално покренете Виндовс рачунар. То значи да више не морате гледати досадан и досадан дизајн. Чиста покретања могу бити корисна када имате проблема са инсталирањем ажурирања.
Како извршити Виндовс Цлеан Боот
Да бисте извршили ову технику, мораћете да се пријавите као администратор. Ако већ имате ту врсту приступа, кликните десним тастером миша на дугме Виндовс Старт и изаберите претрагу.

У опцији претраге откуцајте мсцонфиг и кликните на опцију Систем Цонфигуратион. Када се појави нови прозор, кликните на картицу Услуге. У доњем левом углу видећете опцију Сакриј све Мицрософт услуге, кликните на њу, а затим на дугме Онемогући све. Још увек немојте кликнути ОК

Сада кликните на картицу Стартуп и изаберите опцију Опен Таск Манагер. То ће бити једина опција у кутији, и плава је. Сада би требало да погледате Таск Манагер са свим програмима који ће се покренути када укључите рачунар. Кликните на програм за који мислите да вам даје све те проблеме и кликните на дугме Онемогући у доњем десном углу.

Морате поновити ове кораке за све програме за које мислите да узрокују ваше проблеме. Када онемогућите све програме, кликните на Кс да бисте затворили прозор Таск Манагер и кликните на ОК у прозору Систем цонфигуратион.

Поново покрените рачунар, а када се поново покрене, покренут ће се само основни програми. Покушајте да покренете програм или инсталирате исправку за коју мислите да је одговорна. Ако и даље имате проблема иако сте покренули програм у програму Цлеан Боот, то значи да то није софтверски проблем.
Ако видите да у Цлеан Боот-у све ради глатко, онда то потврђује да имате проблема са софтвером. Вратите се у прозор Сервицес и поништите опцију Хиде алл Мицрософт сервицес. Када се та опција поново појави, искључите само горњу половину Мицрософт опција. Поново покрените рачунар и погледајте да ли се проблем наставља.
Ако се то деси, сада искључите доњу половину Мицрософт услуга. Ако је проблем нестао, онда знате да је проблем у доњој половини Мицрософт сервиса.
Како да вратите рачунар на нормално
Пошто нећете заувек бити у Цлеан Бооту, време је да вас извучете из њега. Кликните десним тастером миша на Виндовс Старт мени и кликните на опцију Сеарцх. Поново унесите мсцонфиг и притисните Ентер. Идите на картицу Услуге и кликните на поље Сакриј све Мицрософт услуге и изаберите опцију Омогући све.

Означите оквир за програм који вам даје проблеме, а затим кликните на картицу Стартуп. Кликните на Опен Таск Манагер и кликните на стартуп програм (поновите овај процес за сваки стартуп програм).
Затворите Таск Манагер, а затим кликните ОК да бисте затворили прозор Систем Цонфигуратион (Конфигурација система). Кликните на дугме Рестарт, и добро је кренути.
Закључак
Нека решења су лакша од других, али ако желите да проблем нестане, немате другог избора него да то урадите. Надам се да нећете морати да се бавите овим питањем икада поново или бар неко време.