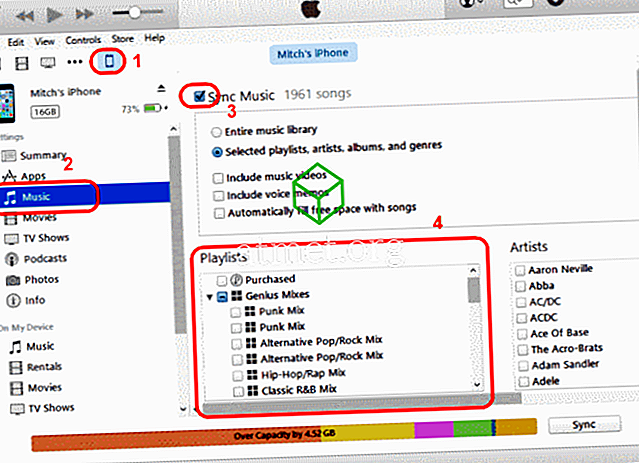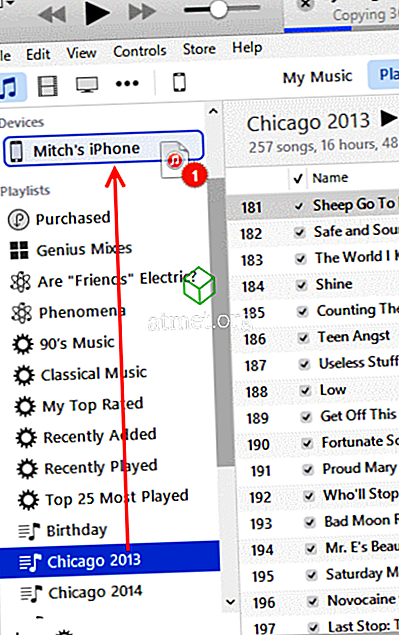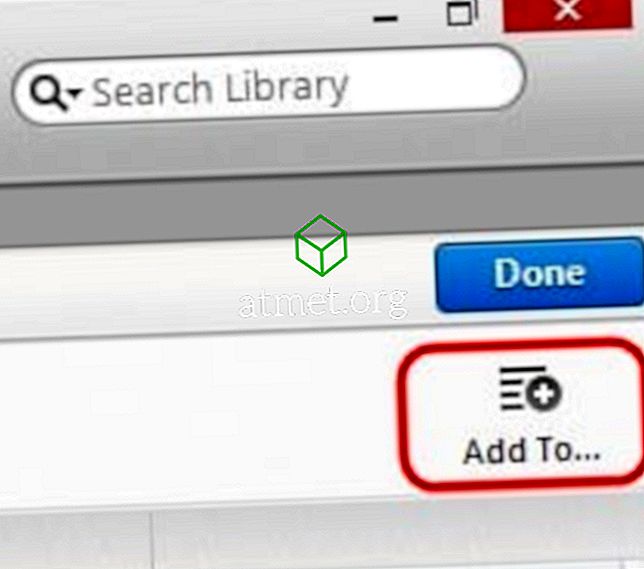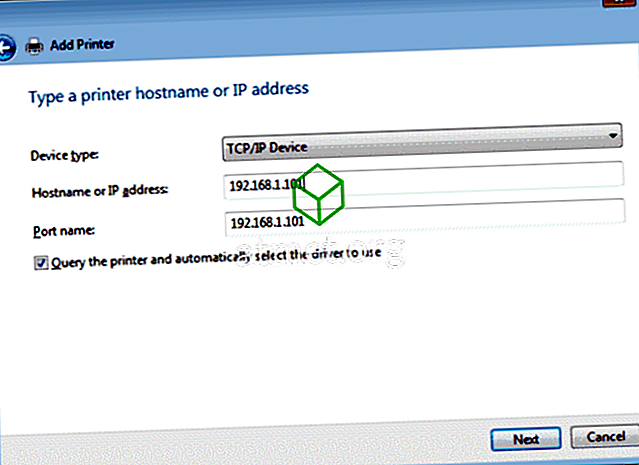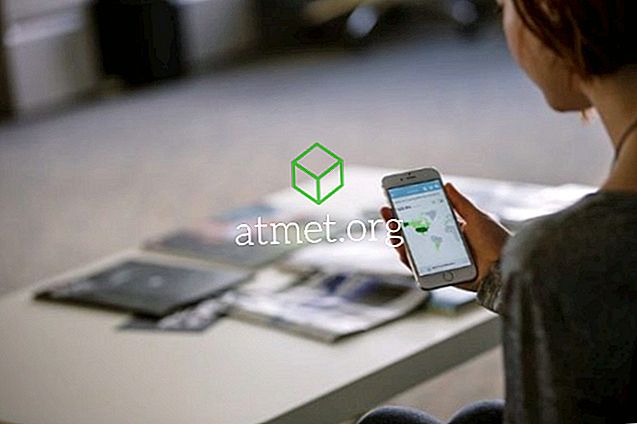Аппле иТунес је редизајниран, а откривање новог интерфејса може бити застрашујуће. Копирање плаилиста на иПхоне, иПад или иПод је мало другачије у зависности од верзије коју користите. Ево како се то ради.
Пре него што можете да избаците листу песама на ваш иОС уређај, морате да омогућите опцију „ Ручно управљање музиком и видео записима “ користећи ове кораке:
- Повежите иОС уређај са рачунаром. На почетном екрану апликације иТунес ћете пронаћи уређај као малу икону на малој траци испод гумба за репродукцију. Изаберите ту икону.
- Изаберите „ Сажетак “.
- Померите се надоле док не видите мени „ Опције “.
- Означите опцију „ Ручно управљање музиком и видео записима “.
- Изаберите „ Доне “ и „ Аппли “ измене.
иТунес 12 - Опција 1
- Повежите уређај са рачунаром.
- Изаберите икону за свој уређај, која се налази у горњем левом делу екрана.
- Изаберите опцију “ Мусиц ” у левом окну.
- Уверите се да је изабран потврдни оквир „ Синц Мусиц “.
- У одељку „ Листе за репродукцију “ означите спискове нумера које желите да синхронизујете са иОС уређајем.
- Изаберите „ Синц “ и ваша листа песама би требало да се синхронизује.
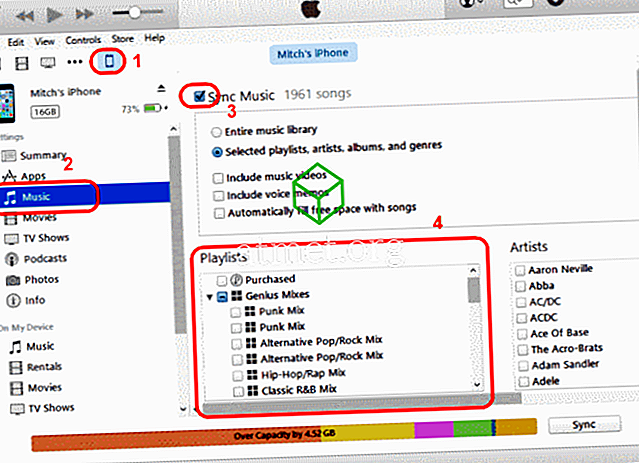
иТунес 12 - Опција 2
- Повежите уређај са рачунаром.
- " Мусиц Плаилистс " би требало да буду наведене у левом окну. Изаберите листу (е) за репродукцију коју желите да синхронизујете, а затим их превуците на уређај наведен у одељку „ Уређаји “ на левом окну. Затим ће се синхронизовати са вашим уређајем.
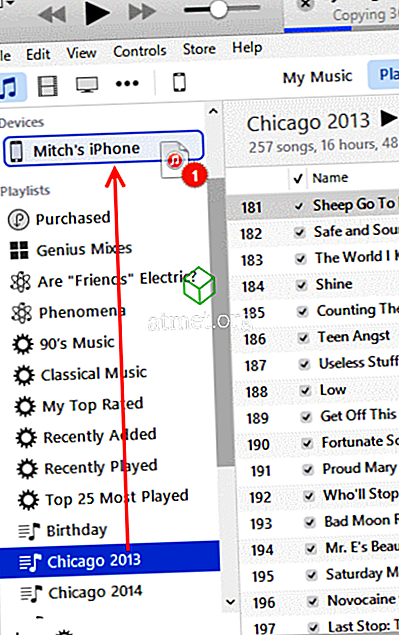
иТунес 11
- Повежите уређај са рачунаром. Требало би да се појави дугме за ваш уређај у горњем десном делу екрана. Кликни.
- Изаберите Адд То… Ово ће направити мени садржаја на десној страни.
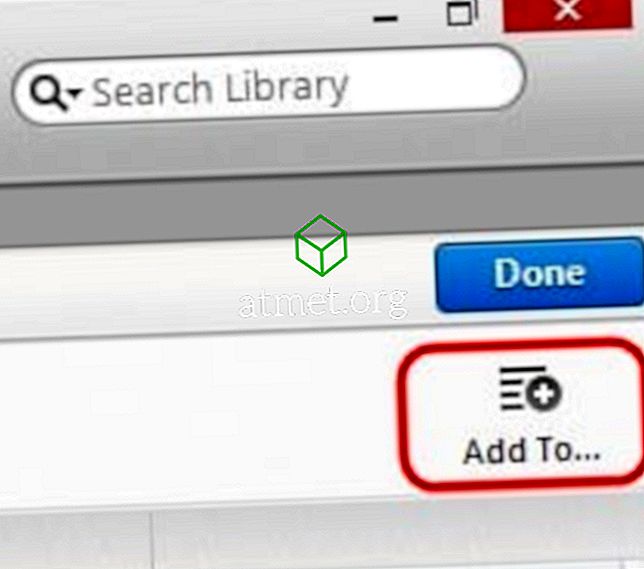
- Изаберите “ Плаилистс ” на врху екрана.
- Превуците било коју листу песама са леве стране на десну страну.
- Кликните на „ Готово “, затим на дугме „ Синхронизација “ у доњем десном углу екрана да бисте синхронизовали промене.
Успешно сте пренели листу песама на ваш Аппле уређај.