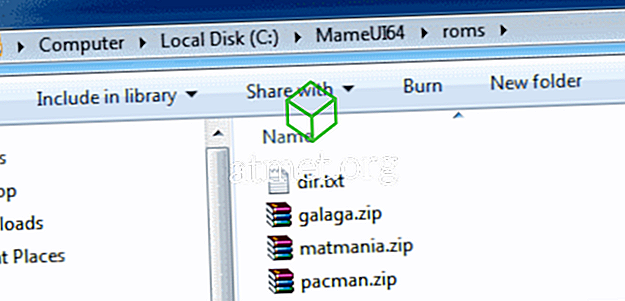Тамни мод је уведен за Мицрософт Виндовс и Оффице 2016. године. Најновија верзија система Оффице пружа вам могућност да изаберете један од два доступна мода. Осим што је опција естетска, постоје значајне предности за ваш екран са високим контрастом и претежно тамним бојама.
Корисници који раде ноћу, или у слабо осветљеним просторијама, неће напрезати очи толико на светлој површини екрана, посебно оне који раде са више екрана.
Омогућавање тамног режима сада је постало тренд и многе локације високог профила као што су Твиттер и ИоуТубе закорачиле су у игру у тамном моду.
Појединци који проводе доста времена испред екрана рачунара схватају да позадина тамне боје смирује ваше очи. Насупрот томе, светле позадине оптерећују очи због јаке светлости.

За и против програма Оутлоок Дарк Моде
Имати Дарк Моде је одлична особина, посебно за оне који обављају своје прегледавање ноћу, али то може имати неке проблеме које треба да знате. Осим тога, неки могу искусити заостајање или споро учитавање, посебно са е-порукама богатим садржајем, што ће бити шок за ваше очи.
- Полако на очи
- Смањује потрошњу енергије екрана
- Смањује сјај
Цонс
- Шок када отворите белу страницу
- Неке поруке е-поште могу бити бијеле прије учитавања
- Проблеми са малим контрастом
Ако немате Мицрософт Оутлоок, можете га бесплатно преузети са Амазон-а својим дигиталним услугама и то ће радити са вашим Виндовс ОС-ом.
Персонализација вашег МС Оутлоок-а
Појединац може персонализовати своје Оутлоок поставке и добити тамни режим. Када је режим омогућен, примениће се на све Оффице апликације. На пример, ако је појединац персонализовао своје поставке у МС Ворд-у и омогућио тамни режим, исти режим ће бити примењен на ПоверПоинт и све друге Оффице апликације на рачунару.
Можете да промените тему и позадину апликације директно из поставки налога. Први корак је отварање канцеларијске апликације чија тема или позадина желите да промените.
Затим кликните на картицу Филе да бисте је отворили и изаберите Аццоунт. Кликом на ово, отвориће се широк опсег подешавања везаних за налог. Кликните на падајућу листу Оффице Тхеме. Ваше опције теме су бијеле, шарене, црне или тамносиве.
Да бисте омогућили тамни режим, изаберите једну од последње две наведене опције, црну или тамно сиву.
То ће утицати на све МС Оффице апликације
Када изаберете тему, она ће се аутоматски применити на све Оффице апликације које су подржане и инсталиране преко оперативног система Виндовс.
Позадина свих апликација у Оффице-у такође може да се промени и примени нови образац. Потребно је само да кликнете на падајућу листу Оффице Бацкгроунд (Позадина Оффицеа) која ће понудити многе опције. Изаберите позадину по свом избору.
Дакле, ако сте изабрали позадину за Оутлоок, она ће се аутоматски применити и на све друге Оффице апликације.
То функционише и кроз друге апликације
Други начин да промените тему и позадину Оффице апликација је кроз Оффице опције. Поново отворите апликацију као што је ПоверПоинт.
Кликните на дугме Датотека и идите на Опције. Отвориће се нови Виндовс. Он ће вам показати опције за одређену Оффице апликацију коју користите. Кликните на икону Опште. Тамо ћете наћи опцију теме.
Кликните на црну или тамно сиву опцију да бисте омогућили тамни режим.
Најновија функција коју је Мицрософт увео је могућност да омогућите тамни режим у програму Оутлоок. Ово је доступно само у систему Оффице 365.
Да бисте добили тамни режим, пријавите се у Оутлоок. Кликните на Покушај нове опције. Нови режим ће бити активиран. У овом новом режиму моћи ћете да омогућите тамни режим. Да бисте је омогућили, кликните на икону Поставке.
Из доступних опција, изаберите тамни мод.
Можете се вратити на режим боја
Враћање на мод обојења је такође врло једноставно ако желите. Одабиром опција као што је начин освјетљења, тамни мод се лако може преокренути.