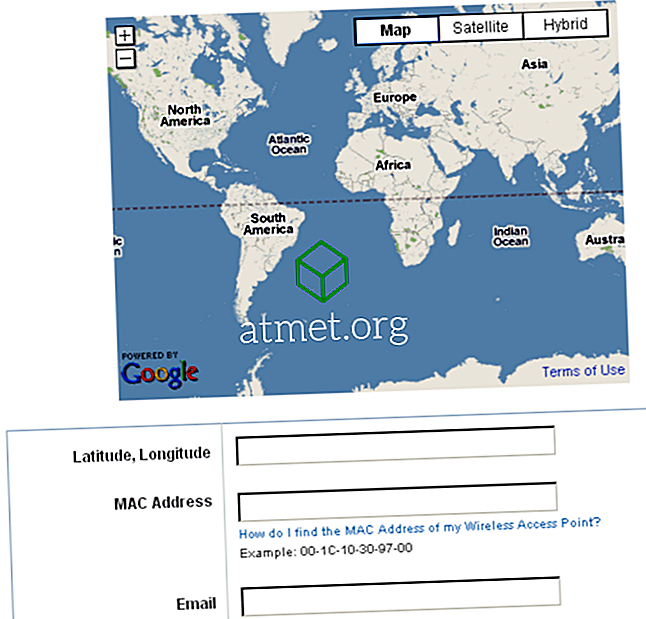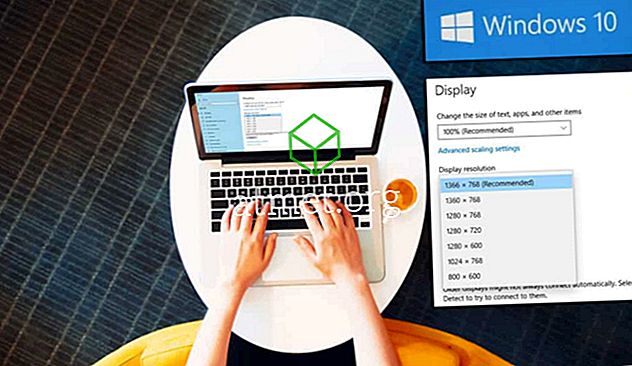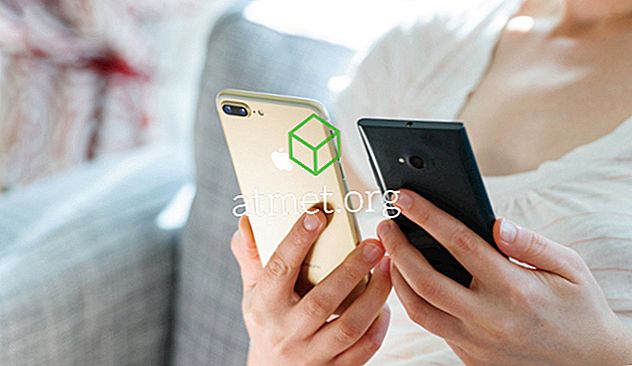Мицрософт Виндовс Оффице свакодневно користе милиони људи за писање докумената, израду листова, организовање њиховог рада и још много тога. Свако ко користи било који програм из пакета Оффице често се враћа на исти документ изнова и изнова, због чега је важно да можете да отворите листу у Мицрософт Оффице-у, тако да је можете пронаћи у било ком тренутку.
Пиннинг омогућава лако проналажење датотека и фасцикли. Не морате претраживати све недавно креиране документе за оно што вам је потребно. Само закачите документ у отворену листу. То значи да ћете га моћи брзо пронаћи на свом уређају без обзира гдје се налазите.
Сваки пут када отворите Ворд, Екцел или ПоверПоинт, имате забачену датотеку или фасциклу само неколико кликова, мање ако користите Цтрл + О пречицу.

За и против употребе МС Оффице 2019
Док је МС Оффице један од најпопуларнијих пакета програма за продуктивност на свету, можда није најбоља опција за вас у зависности од ваших уређаја, као и од циља који желите да постигнете. Пажљиво одмерите предности и недостатке и одредите која је опција за вас најбоља.
Прос- Свестран
- Продуктиван
- Сигурно
- Добре Нативе Аппс
Цонс
- Булки
- Ресоурце Хеави
- Развијен за тастатуру и миша
Можете купити активацијску картицу за Мицрософт Оффице 2019 из Амазона и послати је поштом. Код ће радити и за кориснике Виндовса и за МацОС.
Кораци за повезивање датотеке
Ево списка општих корака за додавање:
1. Креирајте жељени документ користећи било који од Мицрософт Оффице програма. За креирање документа можете користити и програме трећих страна.

2. Из менија Датотека изаберите Отвори, Датотека> Отвори. Такође можете да кликнете на Цонтрол + О на тастатури да бисте приступили недавно посећеним датотекама.

3. Сада повуците миша на датотеку, коју желите да закачите.
4. Икона пин-а ће се појавити на десној страни одабране датотеке.
5. Кликните на икону пин-а. Датотека ће се појавити на врху листе отварања програма Мицрософт Оффице. Датотека ће се појавити као припојена датотека.

6. Сада можете додати колико год желите датотека на своју листу пинова.
Кораци за повезивање директоријума
У оперативном систему Виндовс лако је организовати датотеке у групи. Ова група датотека се зове мапа. Релевантне документе можете похранити у једну мапу. Шта ако бисте могли да закачите фасцикле на листу Отварање Мицрософт Оффицеа? Стварно звучи добро. Дозволите ми да вам покажем једноставан водич за повезивање директоријума на врху листе за отварање.
1. Приступите менију Датотека и притисните дугме Сачувај за документ. Такође можете користити команду Цонтрол + С са ваше тастатуре. Сада можете погледати листу од 5 најскоријих мапа.
2. Пронађите директоријум и превуците мишем преко имена фасцикле.
3. На десној страни жељене фасцикле појавит ће се икона пина.

4. Сада селектујте икону пинова лијевим кликом на њу.
5. Ваш фолдер ће се појавити на врху прозора сачуваних ставки у програму Мицрософт Оффице. Ваш фолдер ће се приказати испод наслова
6. Да бисте повезали фасциклу, која је одсутна са листе, отворите било који њен фајл. Овај корак ће додати фасциклу на недавно отворену листу фолдера.
Откопчајте датотеку или фасцикле
Можете и да откачите датотеке и фасцикле. Када датотека или фасцикла више не буде на листи приоритета, одвежите је помоћу ових корака.
1. Отворите своју приквачену листу. Сада кликните на пин икону жељене датотеке или мапе.
2. Датотека се више неће појављивати на забрањеној листи Мицрософт Оффицеа.
Надамо се да ће вам ова Мицрософт Оффице функција помоћи да добијете брз приступ датотекама и фасциклама.