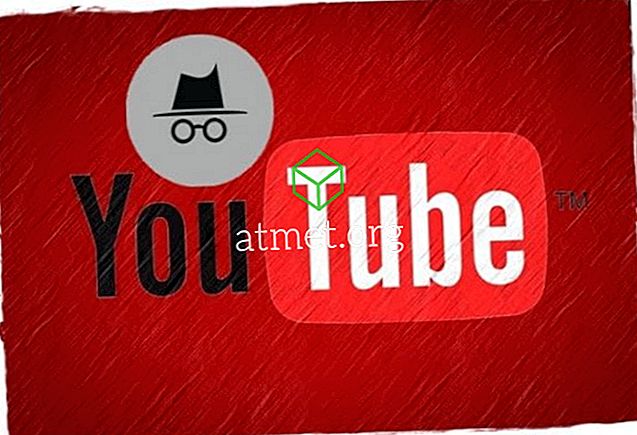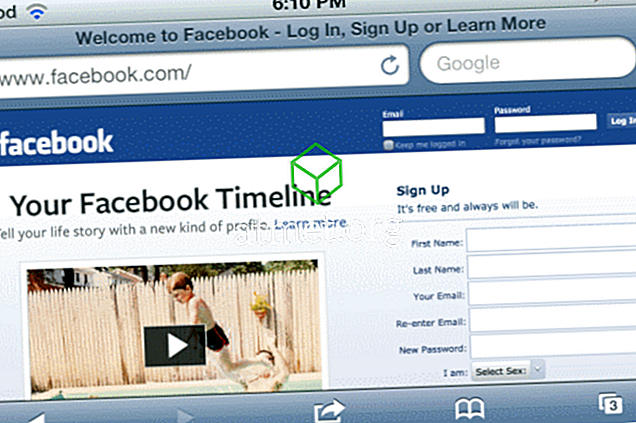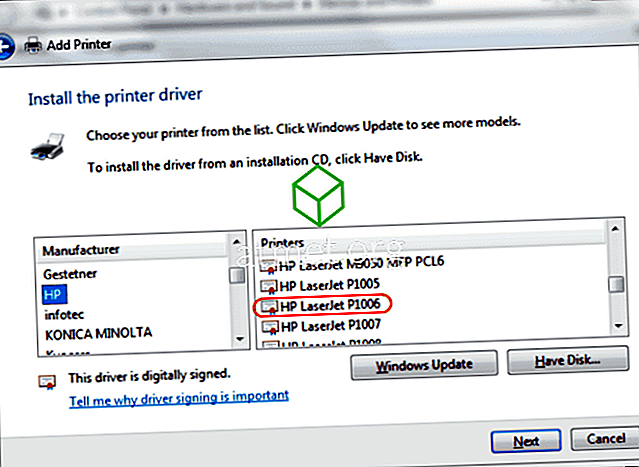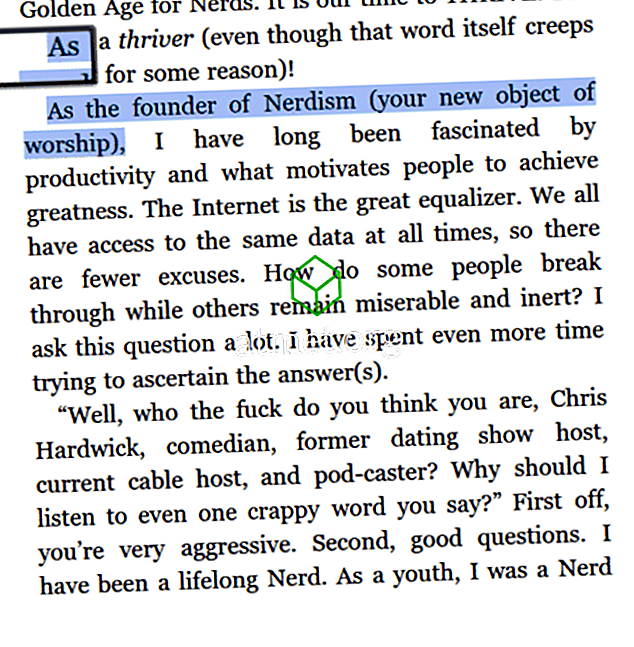Адобе ПДФ (који је скраћеница за Портабле Доцумент Формат) је заправо један од најчешћих типова датотека на Вебу ових дана. Зашто? Једноставни, драги пријатељи: ПДФ је најлакши начин да сачувате обликовање на било којој врсти документа. Рецимо, на пример, да креирате невслеттер користећи Мицрософт Ворд и да га сачувате у подразумеваном Ворд формату. Ви шаљете свој билтен и половина људи који је покушавају да читају НЕ користе Мицрософт Ворд. Већи део вашег форматирања и напорног рада може бити изгубљен и документ ће бити нечитљив. Претварајући ваш документ у ПДФ фајл, он ће осигурати да све изгледа тачно онако како је било када сте га завршили. Ради се о једноставном формату за рад, конвертовању датотека и доступности мноштва бесплатних програма за њихово отварање.
ИРС је одличан пример где можете наићи на ПДФ документ. Ако кренете на њихов сајт и покушате да преузмете било који облик или упутства, добићете ПДФ датотеку. Неки од њихових образаца, заједно са онима који се налазе на хиљадама других сајтова, су типови који се могу попунити на мрежи. Они користе функцију која се зове Поља обрасца и која вам омогућава да кликнете на поље (као што је унос вашег имена или адресе) и унесите одговарајуће информације пре чувања.
Међутим, можда ћете морати да потпишете, дате и вратите ПДФ образац предузећу, као што су оне које се баве вашим осигурањем или здравственим потребама. Ако сте покушали да то урадите на мрежи, јер не желите да одштампате документ, потпишете га и скенирате, можда сте се осећали као да ударате главом о зид или два. То може бити ноћна мора да се испрва схвати. Међутим, показат ћу вам како да то постигнете у само неколико брзих и једноставних корака.
Како преузети, потписати и послати ПДФ документ
Прво ћете морати бесплатно преузети Адобе Ацробат Реадер ДЦ . Након што инсталирате програм, отворите га и затим користите опцију „Отвори датотеку“ да бисте изабрали свој ПДФ који сте већ требали да сачувате на свом рачунару или лаптоп рачунару путем е-поште.
Док је документ отворен, потражите десно и изаберите опцију “Попуни и потпиши” . На траци са алаткама која се појави, кликните на дугме „Потпис“, а затим изаберите „Додај потпис“.

Постоје три опције за додавање потписа. Најлакше је да једноставно упишете своје име и дозволите Адобе-у да га претвори у „потпис“. Ово очигледно неће изгледати као ВАШ потпис - начин на који потписујете своје име. Иако је ово легално и прихватљиво за већину циљева, то није најсигурнија опција.
Други начин је да помоћу миша или прста (ако користите уређај са екраном осетљивим на додир) сами нацртате свој потпис и убаците га. Пробао сам овај метод пре коришћења миша. Дозволите ми само да кажем ово: никада нисам добио свој потпис да бих уопште било шта изгледао као што то заправо ради кад га напишем на папир ... чак ни близу!
Коначна метода је да физички потпишете своје име користећи тамну боју на белом папиру. Скенирајте овај папир у компјутер као слику, а затим га пренесите и даље користећи горе наведену функцију "Креирај потпис" .
Када завршите са креирањем потписа, кликните на дугме „Примени“ да бисте га додали у документ. Проверите да ли је поље „Сачувај потпис“ означено тако да можете поново користити исти потпис у будућности на другим документима. (Брзо ћете га наћи у менију „Потпис“ следећи пут када будете морали да прођете кроз овај процес.) Поставите потпис на одговарајуће место унутар ПДФ-а тако што ћете га кликнути мишем, држећи притиснут леви тастер миша и превлачењем на одговарајуће место.
Када завршите са потписивањем документа, сачувајте га на рачунару тако што ћете кликнути на "Датотека" у горњем левом углу и изабрати "Сачувај" . Вратите се назад на вашу е-пошту и приложите је у одговору коме сте послали документ - а ви сте завршили!
Знам да се ово може чинити тешким и временски захтјевним само читањем упутстава, али то заиста није. Потребно је само неколико тренутака да поставите свој потпис и сачувате га. Када то урадите, пола битке је побијеђено!