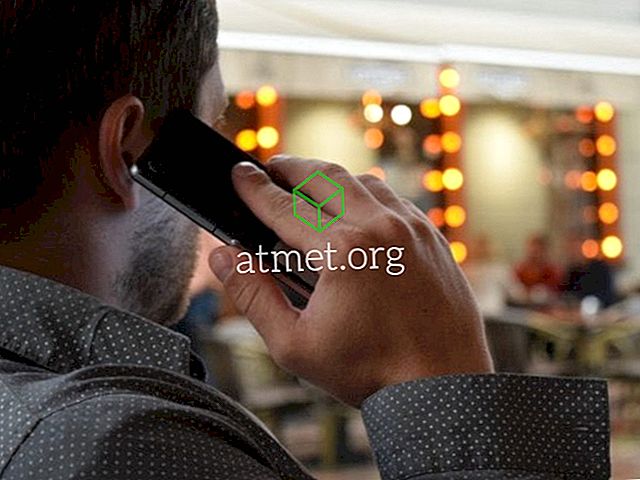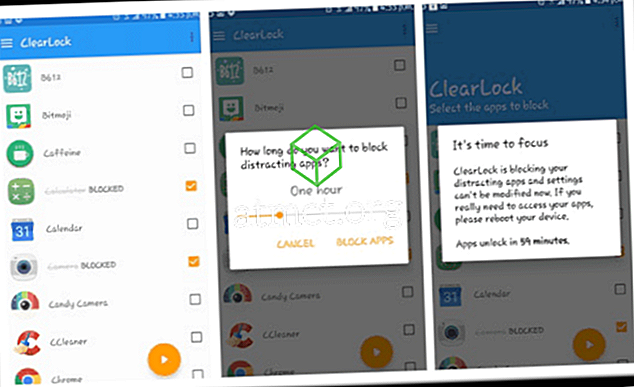После недавних ажурирања софтвера за одређене верзије програма Мицрософт Екцел у лето 2017, Мицрософт је доделио Трацк Цхангес као Легаци Феатуре. Да бисте олакшали употребу, можете га додати на алатку за брзи приступ да бисте пратили сваку датотеку. Алтернативно, можете додати Екцел траку преко креирања нове групе и додати је овој новој групи.
Као и код Ворда, Мицрософт је ажурирао свој програм укључивањем нове функције за коауторство како би омогућио онлине размену радне књиге и промену историје у сарадњи са колегама, колегама, пријатељима, породици итд. приступите и уредите заједно када добију одобрење.

Рецимо, на примјер, да сте тражили од некога да коректира или сарађује на Екцел пројекту са вама. То је прилично једноставан механизам јер вам Екцел практично омогућава да означите правописне грешке (и имате проверу правописа), убаците коментаре у маргину, итд. Електронски, и релативно слично оном Ворд документа.
Једини изузетак који треба узети у обзир јесте да ће Екцел осветлити измењене ћелије, док ће у Ворду посматрати промене речи и реченица. Међутим, постоје две ствари које треба узети у обзир пре него што почнемо.
Ако ваш Екцел лист садржи табелу, функција Трацк Цхангес одбија да ради у табели. Да бисте дозволили употребу, од вас ће се тражити да омогућите “ Трацк Цхангес ” на радним свесцима тако што ћете прво изабрати већ постојећу табелу, а затим изабрати “ Десигн Таб ” и након тога изабрати “ Цонверт то тхе Ранге ”. другим корисницима, радне књиге ће се морати дијелити на међусобно доступној локацији.
Због чињенице да се верзије разликују у погледу нивоа ажурирања, можда нећете моћи да видите ову функцију на подразумеваној врпци. Али не брините. Једноставно додајте “ Трацк Цхангес ” дугме у Риббон Мену сами, пратећи следеће кораке:
- У Риббон Мену, користите миш да кликнете десним тастером миша било где и изаберите опцију „ Прилагоди траку “.
- Из дијалога „ Прилагођавање траке “, превуците мишем на путању „ Изабери команде из “ на десном панелу: требало би да се појави „ падајући мени / листа “ из које ћете морати да изаберете „ Све команде “ или “ Команде које нису у врпци ”.
- Из паралелне команде „ Прилагоди траку “ ући ћете у падајући мени. Ово само по себи треба да се подеси на „ Главне картице “ већ у подразумеваном режиму (тј. Листа померања која се налази испод треба да приказује главне картице унапред). Након ове потврде, кликните на знак + који се налази поред " Преглед " на листи, наставите са кликом на "Нова група" испод пописа. Ово ће резултирати додавањем нове групе у одељак „ Преглед “.
- Затим, да бисте преименовали ову новоформирану групу, једноставно кликните десним тастером миша на линију „ Нова група “, промените је на оно што желите да јој дате и слободно додајте икону ако то желите. Ради демонстрације, променићемо га на " Трацк Цхангес ". (Екцел ће сам по себи додати " Цустом " ознаку након вашег имена, само када дође на ову листу.) Ако кликнете и повучете " КСИЗ Гроуп, ”можете да га преместите у другу област у оквиру Листе прегледа.
- Када је група праћења измена истакнута, наставите да изаберете две команде из листе команди доступне са леве стране:
- „ Истакните промене “
- „ Прихвати / одбаци измене “
Да бисте премјестили сваку од наредби у групу, морате кликнути на гумб “ Додај ”.
Приметићете да када се Нова група сада налази на траци. Затим морате:
- Притисните команду „ Истакни промене “.
- Појавиће се “ Трацк цхангес вхиле едитинг ” ( Промијени траг док уређујете), помоћу миша кликните и провјерите. Поновите за " Означавање промена на екрану ."
- Да бисте завршили, кликните на " ОК ".
Након завршетка ових задатака, свака измена направљена унутар жељене Екцел табеле ће бити праћена и означена помоћу јединственог плавог индикатора границе, ау горњем левом углу мали плави троугао који ће се појавити у уређеним ћелијама. Додатно прилагођавајући једноставност, програм додељује другу боју како би идентификовао коришћење више платформи.
Осим тога, ако померите курсор миша преко већ уређене ћелије, добићете приступ следећем:
- Датум
- Аутхор
- Време када је документ промењен
- Скочни сажетак праћених промена, да бисте прегледали пре него што прихватите ревизије које су трајно направљене.
Имајте на уму да ће само најновија измена бити архивирана и представљена у овом скочном резимеу.
Сада, након што је сваки потенцијални уредник / учесник завршио свој дио, можете прећи на прихваћање / одбијање предложених измјена дијела задатка.
- Кликните на “ Ревиев ” из горњег дела “ Риббон ” менија и кликните на “ Аццепт / Рејецт ”.
- Када се поп-уп Екцел поново потврди помоћу функције „ Сними радну свеску “, кликните на „ ОК “.
- Екцел ће означити првобитно уређену ћелију и истовремено приказати поред тога означити дијалог Избор измена у „ Прихвати или одбаци “.
- Бићете упознати са свим тренутним променама које су направљене унутар приказане листе. Из горе наведеног, слободно можете одабрати жељену уређену верзију или се можете држати изворне. Изабери шта год ти има смисла. Када се одлучите, кликните на “ Аццепт ” након што одаберете најбољу верзију са листе.
Међутим, ако сматрате да ниједна од наведених верзија није по вољи, поновите поступак, али замијените кликом на опцију “ Одбаци ”. После одлуке, следећи ову команду, курсор ће аутоматски прећи на следећу уређену ћелију ради даље обраде.
- Ако измена коју изаберете мора да се преноси кроз целу табелу (на пример, сви знакови се мењају у одређени формат), а затим кликните на дугме " Прихвати све ". Са овом командом, све изабране измене се исправљају и прихватају у том тренутку.
- Сада можете да се вратите на искључивање функције „ Трацк Цхангес “. Да бисте то урадили, вратите се у “ Групу за преглед ” и идите ка групи “ Трацк Цхангес ”. Кликните на „ Истакни промене “ и једноставно поништите потврдни оквир са ознаком „ Прати промене током уређивања… “