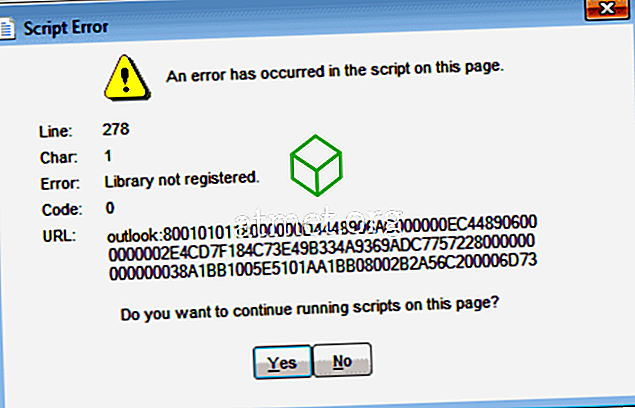Ако шаљете пуно порука е-поште, посебно професионалних, онда сте вероватно заинтересовани за креирање потписа у вашим Гмаил е-порукама. Неки корисници више воле само да стављају своја имена, док други можда више воле да додају нешто више о себи.
Наравно, можете додати ствари као што су ваше име, занимање, радна адреса, итд. Али, ако сте спремни да посветите још неколико минута да додате слику у Гмаил потпис, можете имати један фантастичан изглед.
Креирање потписа у Гмаил-у
Прво прво, да бисте додали слику свом потпису, прво морате да креирате потпис. Пријавите се на свој Гмаил налог и идите на Поставке кликом на зупчаник у горњем десном углу.

Када сте у подешавањима, проверите да ли сте на картици Опште. Померите се надоле док не видите белу кутију, сада бисте требали бити у одељку за потписивање. Покушајте сачувати свој потпис на укупно пет линија.
Ако желите да Гмаил чува ваш потпис након поруке у оригиналним порукама када одговорите, кликните на опцију која каже Уметните овај потпис пре цитираног текста у одговорима. Ова опција се налази одмах испод оквира за потпис.
Одмах изнад оквира за потпис, налазе се разне опције које можете користити за персонализацију вашег потписа. Можете да изаберете тип фонта који желите да користите, подебљано, курзив и величину коју желите да имате. Можете чак додати хипервезу на било коју реч у вашем потпису.

Да бисте додали хипервезу на реч, означите реч и кликните на икону везе изнад оквира. Појавиће се оквир у којем ћете морати да додате текст који желите да линк прикаже.
Додавање слике вашем потпису у Гмаил-у
Надамо се да сте још увек у одељку за потписивање Гмаил подешавања. Можете да ставите слику где год желите, али сам је ставио испред свог потписа. Од вас ће се тражити да унесете УРЛ слике и нећете видјети опцију за учитавање из рачуналних датотека.
Рецимо да желите да додате слику коју сте видели на Гоогле фотографијама. Немојте кликнути десним тастером миша на слику и налепите УРЛ, јер је неће прихватити. Оно што можете да урадите је да кликнете десним тастером миша на слику и отворите је на новој картици. Копирајте УРЛ адресу када се отвори на новој картици и налепите је тамо где пише Залијепите УРЛ слике овде у Гмаил.

Када се слика учита, кликните на плаво дугме за избор у доњем левом углу. Слика ће се прво појавити велика, али кликните на њу и појавит ће се друге опције величине. Можете бирати између малих, средњих, великих, оригиналних величина.

Када направите све потребне измене, не заборавите да се померите надоле и кликнете на дугме Сачувај промене. Ако заборавите да сачувате, изгубићете све измене које сте направили. Додавање слике у потпис је нешто што можете да радите само на Гмаил-у на десктоп рачунару, а потпис који сте креирали неће се појавити у мобилној Гмаил апликацији.
У мобилној апликацији можете додати текстуални потпис, али то је то. Нема опција за персонализацију вашег мобилног потписа. Ако и даље желите да је додате, отворите Гмаил мобилну апликацију и додирните икону хамбургера у горњем левом углу.

Изаберите налог на који желите да додате потпис, а опција Мобиле Сигнатуре треба да буде у одељку Генерал. Додирните га и укуцајте свој потпис. Пратите исте кораке ако желите да промените свој потпис.
Закључак
Нећете ставити слику штенца на е-пошту коју користите за посао, али добијате идеју. Сада, ваш Гмаил потпис може имати оно што је потребно да би се други потписи разнели из воде. Коју слику ћете додати у Гмаил потпис?