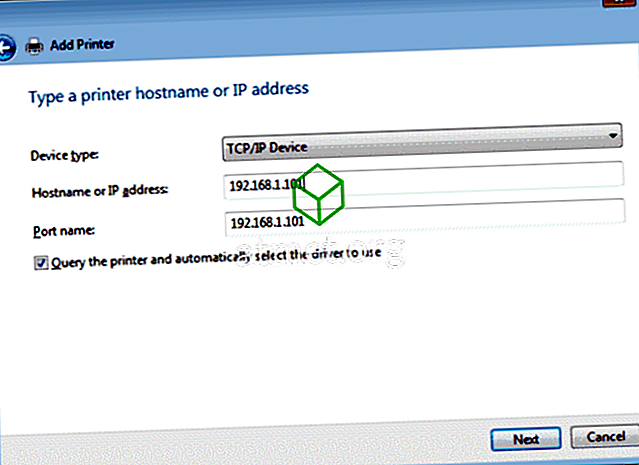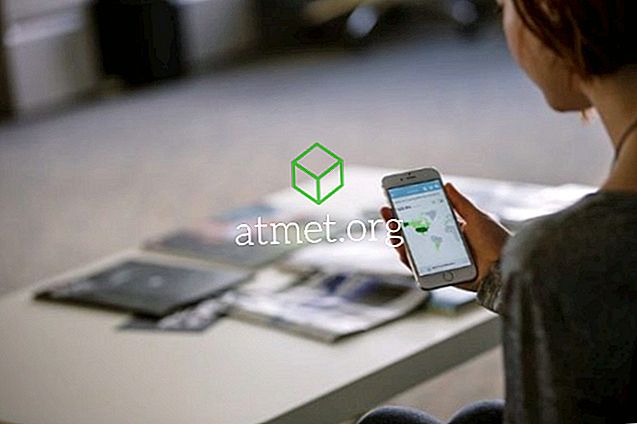Мој Аппле иПад није успео да се укључи. Срећом, ресет је ријешио проблем. Ако имате исти проблем са иПадом или иПхонеом, само следите ове кораке.
Напомена: Ако је уређај постао мокар, не покушавајте га укључити. Уместо тога, осушите га дан или два у силика гелу или пиринчу. Укључивање уређаја док је мокро може трајно оштетити уређај.
Присилно ресетуј
Покушајте да ресетујете уређај. Да бисте то урадили, брзо притисните и отпустите “ Волуме Уп ”, а затим “ Волуме Довн ”. Одатле држите дугме Слееп “/” “ Ваке ” док се не појави Аппле лого. На старијим моделима, притисните и држите дугмад „ Повер “ и „ Волуме Довн “ („Повер“ и „Хоме“ на старијим моделима) док се не појави екран. Понекад, траје и до 20 секунди пре него што видите нешто на екрану. Зато будите стрпљиви и надамо се да ће се ваш уређај на крају укључити.
Уверите се да је батерија напуњена
Ако ресетовање не функционише, прикључите иПад или иПхоне на извор напајања на зиду. Ако је батерија потпуно испражњена, можда се неће одмах укључити. Држите га прикљученог на извор напајања најмање сат времена и погледајте да ли се нешто промијени. Уверите се да користите зидну утичницу, јер пуњење на други начин можда неће пружити довољно енергије. Када будете сигурни да је уређај напуњен, покушајте поново у првом кораку.
Вармуп Фик
Знам да ово може звучати чудно, али чуо сам да су људи поново укључили своје телефоне након што су га мало загријали. Употријебите сушило за косу како бисте загријали стражњу страну уређаја око 15 секунди док је прикључен, чини се да то ради.
Ресторе
Испробајте опцију Ресторе тако што ћете уређај повезати са рачунаром. Ако је уређај откривен у апликацији иТунес, одаберите га у лијевом окну, а затим одаберите " Сажетак "> " Враћање ". Ово ће обрисати податке са уређаја и вратити их на фабрички подразумеване поставке и надамо се да ће иТоуцх радити.
Ако вам горе наведени кораци нису помогли, можда ћете морати да потражите помоћ од Аппле Суппорт или продавца у овом тренутку.